Dyslexia is a learning difference that causes difficulties with reading. Many dyslexic people are gifted in other ways. Technology like Apple can help people with dyslexia overcome some of their challenges.
This article gives you 10 unique accessibility features for dyslexics on Apple devices.
Spoken Content
Listen along as you read or write and enhance your reading or writing with audio.
Go from text to speech with Speak Screen. Control speech playback with Speech Controller or use Speak Selection to have a specific range of text read to you. Then follow along as Highlight Content highlights words or sentences as they’re spoken. You can also activate Typing Feedback, so each letter you type is also spoken aloud. All of this spoken content comes with the choice of 70 voices in over 35 languages. This is one of our favourite accessible features for dyslexics on Apple products.
Available on
iPhone, iPad, Mac, iPod touch
Instructions
Safari Reader
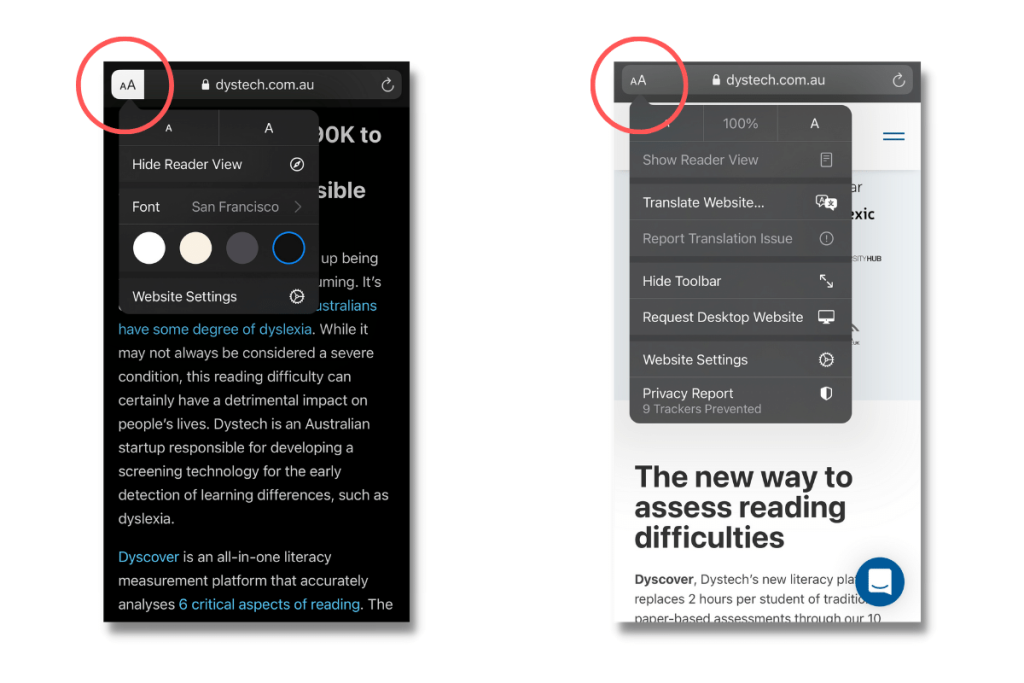
More attractions. Fewer distractions. Sometimes navigating the web can be a sensory overload. Safari Reader is an assistive technology feature that strips away ads, buttons and navigation bars, allowing you to focus on all the content you want — and none of the clutter.
Available on
iPhone, iPad, Mac, iPod touch
Instructions
Predictive Text
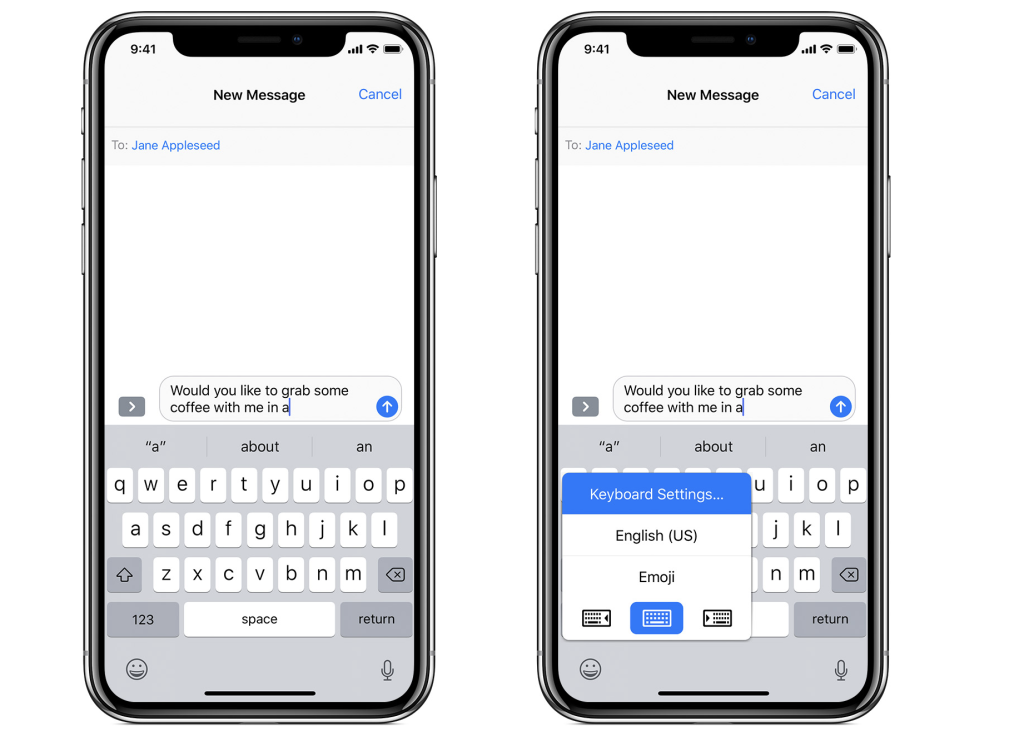
Find your next word without a second thought. Let your device finish the sentence for you. Predictive Text adjusts its suggestions based on who you’re talking to and what you’ve said before. Just tap to choose the perfect suggestion.
Available on
iPhone, iPad, Mac, Apple TV, iPod touch
Instructions
Dark Mode
Make everything easier on the eyes. Dark Mode transforms every element on your screen with a dark colour scheme to make reading easier. Toolbars and menus recede into the background as your content takes the centre screen. Light text against darker backdrops in apps like Mail, Safari and Calendar makes the text easier to read in low light.
Available on
iPhone, iPad, Mac, Apple TV, iPod touch
Instructions
Scribble
Quickly jot down letters that turn into text. Reply to a message by scribbling letters on your screen, and your words automatically convert to typed text. If you’re non-verbal or communicate better through handwriting, Scribble won’t keep you from getting your message across.
Available on
iPad, Apple Watch
Instructions
Guided Access
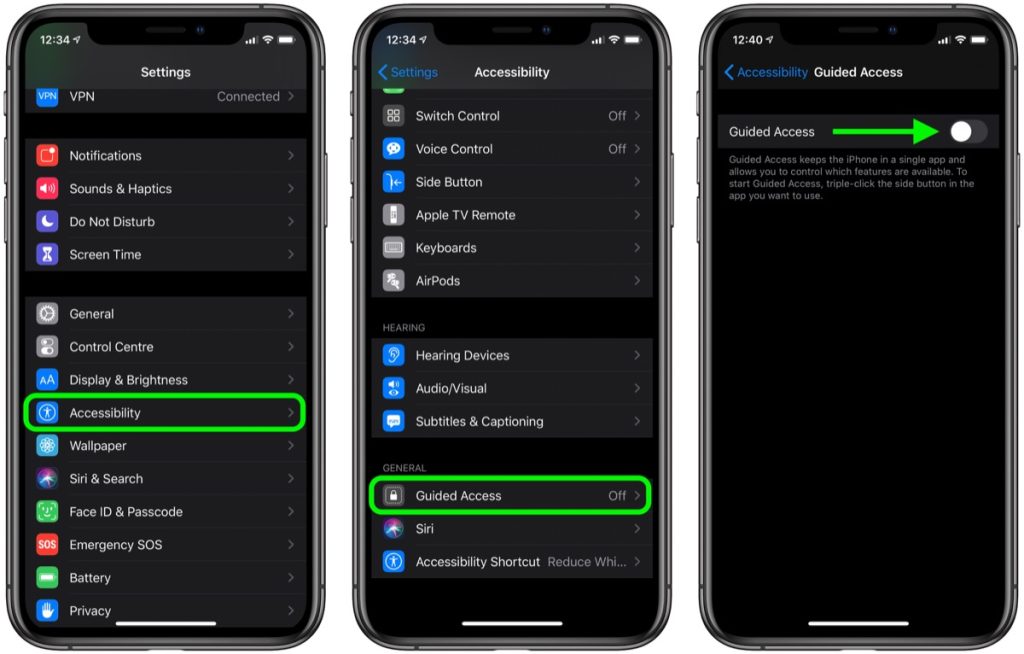
Do everything—one thing at a time. Guided Access helps you stay focused on the task (or app) at hand. You can limit a device to stay on one app at a time by disabling the Home button. You can even restrict access to the keyboard or touch input on certain screen areas so wandering taps and gestures won’t distract from learning. Whether you’re a parent, a teacher or just trying to help yourself focus, you have all the options you need to customise your experience on Apple products.
Available on
iPhone, iPad, iPod touch
Instructions
VoiceOver
Hear what’s happening on your screen. VoiceOver is an industry‑leading screen reader that describes exactly what’s happening on your device. Auditory descriptions of onscreen elements help you easily navigate your screen through a Bluetooth® keyboard or simple gestures on a touchscreen or trackpad. With unique rotor gestures that function as a dial on the trackpad, you can make content such as websites a breeze to browse.
Available on
iPhone, iPad, Mac, Apple Watch, Apple TV, HomePod, iPod touch
Instructions
Zoom
Enlarge your screen to your liking. Zoom is a screen magnifier that lets you enlarge the content you see on your device. Choose from full‑screen magnification or picture‑in‑picture view, which shows the magnified area in a separate window while the rest of your screen stays the same. Zoom also works with VoiceOver, so you can better see and hear what’s happening on your screen. Zoom Display on Mac lets you see content up close and at a distance simultaneously. With two displays, you can keep one zoomed in while the other stays at a standard resolution for a customisable, multi-zoom setup.
Available on
iPhone, iPad, Mac, Apple Watch, iPod touch
Instructions
Accessibility Shortcuts
Keep your apps close and your settings closer. Easily add, organise and customise shortcuts for the tools and settings you use the most in Control Centre. Add Magnifier, so it’s always handy, or Text Size so you can adjust text size on the fly. And even add Hearing to quickly access Live Listen and Headphone Accommodations — all without leaving the app you’re using.
Available on
iPhone, iPad, Apple Watch, iPod touch
Instructions
Voice Control
Your voice is your command. Navigate your device using just your voice. Commands like click, swipe, and tap help you easily interact with your favourite apps. You can precisely select, drag and zoom by showing numbers alongside clickable items or by superimposing a grid on the screen. Voice Control also offers a more efficient way to write and edit. It’s a seamless process to make corrections, format changes, and transition between text dictation and commands. For example, in Messages, say “Happy Birthday. Tap send”. And it sends “Happy Birthday” — just as you intended.
Available on
iPhone, iPad, Mac, iPod touch
Instructions
If you are looking for more accessible features for dyslexics on apple products, you can head to Apple accessibility website.